iPhone メールアカウントの設定方法
1 . ホーム画面から「設定」アイコンをタップします
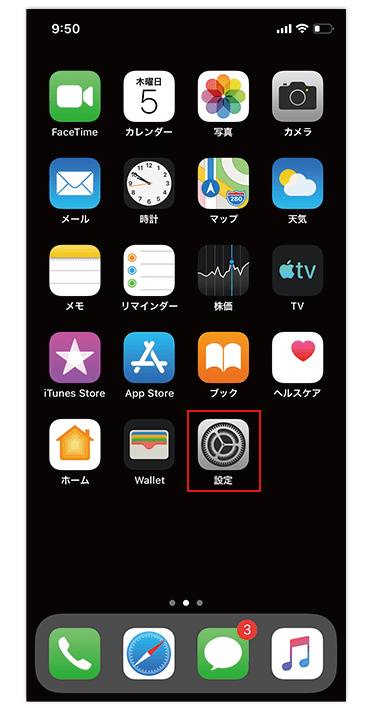
ホーム画面から「設定」アイコンをタップします
2 .「パスワードとアカウント」をタップ
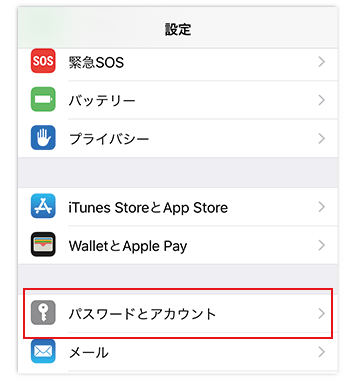
ホーム画面から「設定」アイコンをタップします
3 .「アカウントを追加」をタップ
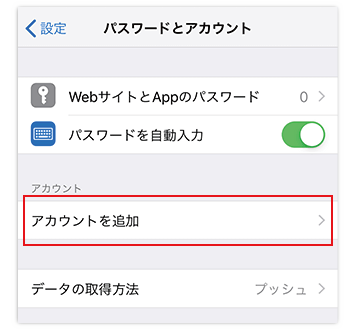
「アカウントを追加」をタップします
4 .「その他」をタップ
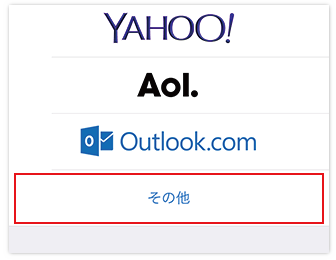
「その他」をタップします
5 .「メールアカウントを追加」をタップ
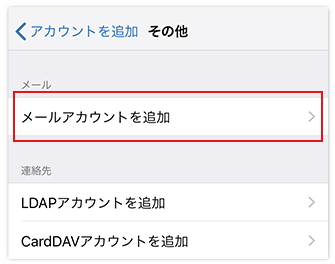
「メールアカウントを追加」をタップします
6 . アカウント情報の入力
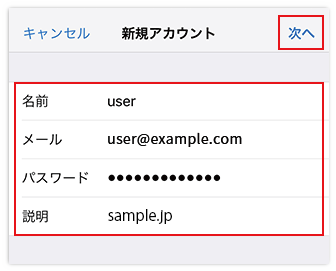
メールアドレス、パスワードなどを入力し、「次へ」をタップします。
新規アカウント
| 名前 | 任意(差出人として受信者に表示される名前になります。) |
|---|---|
| アドレス | 設定するメールアドレスを入力してください。 |
| パスワード | 設定するメールアドレスを作成した際のパスワードを入力してください。 |
| 説明 | 任意(例:用途やサーバー名など) |
7 . メールサーバーの設定
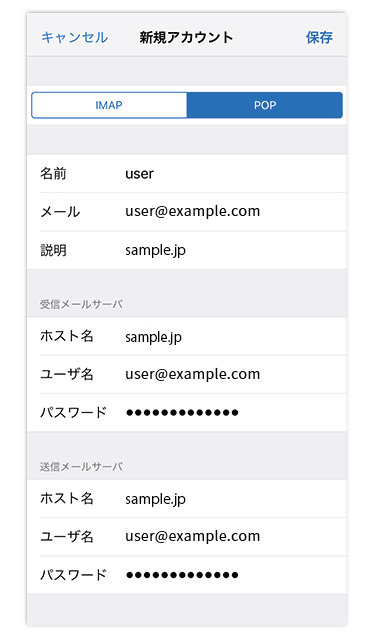
「POP」もしくは「IMAP」を選び、参考に情報を入力してください。
新規アカウント
| 名前 | 任意(差出人として受信者に表示される名前になります。) |
|---|---|
| メール | 設定するメールアドレスを入力してください。 |
| 説明 | 任意(例:用途やサーバー名など) |
送信メールサーバー/受信メールサーバー
| ホスト名 | 設定完了メールに記載されている「メールサーバー」を入力してください。
※サーバーパネル内「サーバー情報」に記載の“ホスト名”と同一です。 例)sample.jp |
|---|---|
| ユーザー名 | メールアドレス(@前後を含むメールアドレス) |
| パスワード | 設定メールアドレスを作成した際のパスワード |
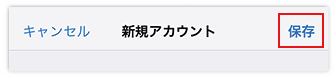
メールサーバー情報を入力後、「保存」をタップしてください。
8 . アカウント追加完了
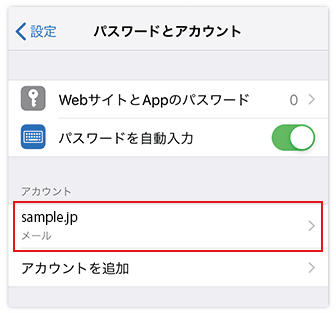
メールアカウントの追加が完了しました。
追加で以下の設定を行ってください。
IMAPで設定した場合
1 . アカウントの選択
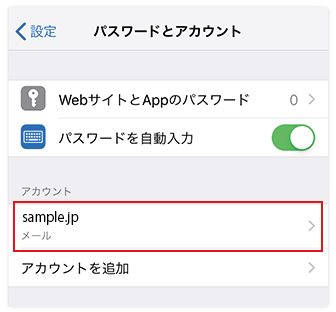
追加したアカウントを選択します。
2 .「アカウント」をタップ
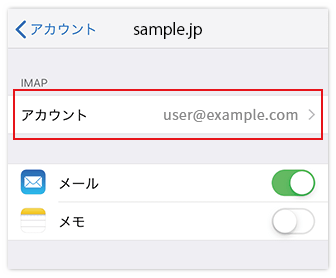
「アカウント」をタップします
3 .「詳細」をタップ
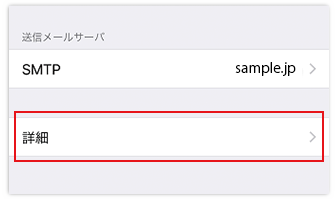
「詳細」をタップします
4 .「削除済メールボックス」をタップ
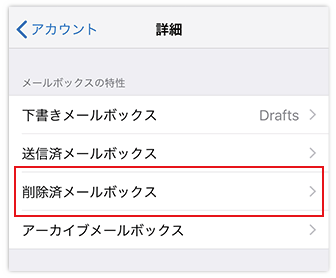
「削除済メールボックス」をタップします
5 .「Trash」をチェック
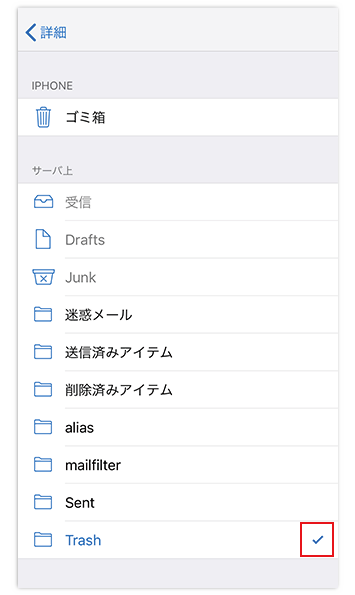
「Trash」をタップして、チェックを入れてください。
※Trashが一覧に表示されていない場合は、先にメールの送受信テストを行ってください。
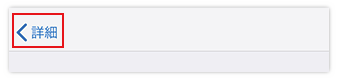
チェックを入れたら「詳細」をタップして前の画面に戻ってください。
6 . 設定確認
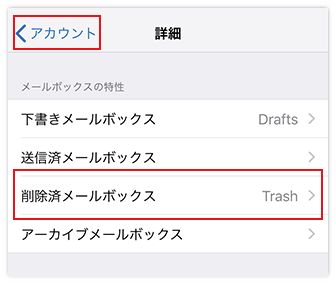
「メールボックスの特性」の「削除済メールボックス」部分が「Trash」となった事を確認し、左上の「アカウント」をタップしてください。
7 .「SMTP」をタップ
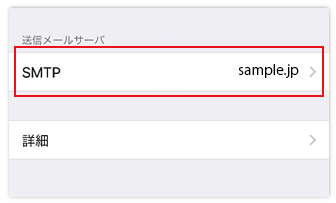
「SMTP」をタップします
8 .「プライマリサーバ」のサーバー名をタップ
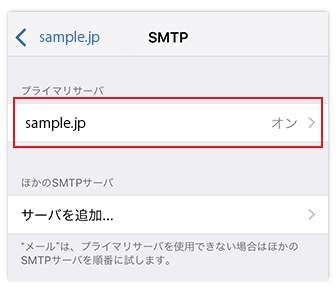
8.「プライマリサーバ」のサーバー名をタップします。
9 . サーバーポートの変更
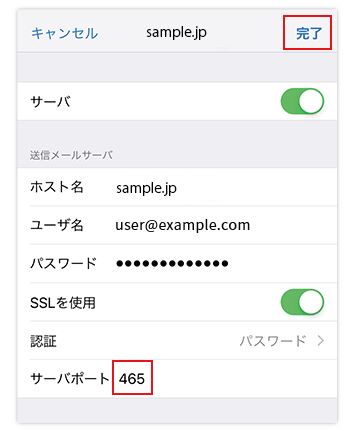
サーバーポートが「465」になっていない場合は、変更してから「完了」をタップしてください。
POPで設定した場合
1 . メールアドレスの選択
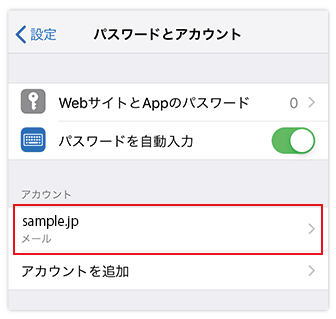
メールアドレスの選択します。
2 .「詳細」をタップ
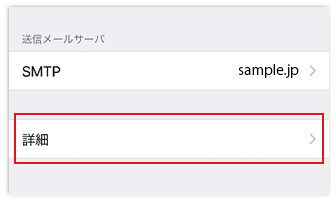
「詳細」をタップします
3 .「受信設定」の「サーバーから削除」をタップ
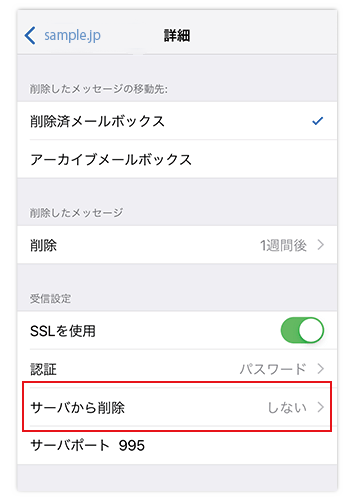
「受信設定」の「サーバーから削除」をタップします
4 . 任意の期間を選択
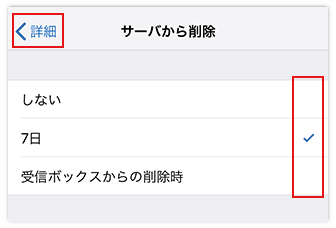
受信したメールを、サーバーから自動的に削除する設定です。
任意の期間を選択してから左上の「詳細」をタップしてください。
サーバーから削除
| しない | サーバーにメールのコピーを残したままにします。
※サーバーにメールのコピーを残したままにすると、サーバー内のメール容量を圧迫し受信できなくなる場合があります。 |
|---|---|
| 7日 | サーバーにメールのコピーを残しますが、7日経過するとサーバー上から削除します。 |
| 受信ボックスからの削除時 | iPhoneから削除した時、サーバー上からもメールのコピーを削除します。 |
5 . 任意の期間を確認
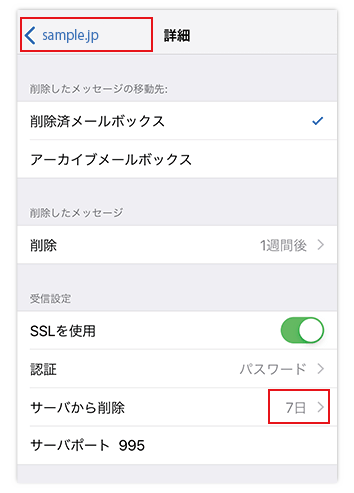
「サーバーから削除」部分が、選択した期間になっていることを確認し、左上のサーバー名をタップして前の画面に戻ってください。
6 .「SMTP」をタップ
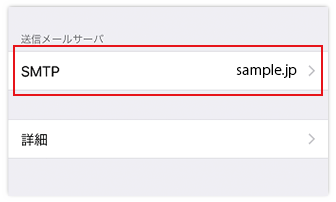
「SMTP」をタップします
7 .「プライマリサーバ」のサーバー名をタップ
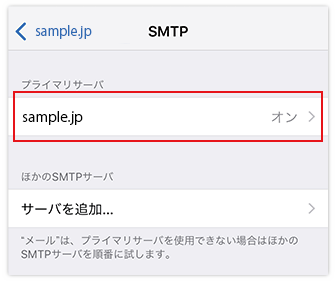
「プライマリサーバ」のサーバー名をタップします。
8 . サーバーポートの変更
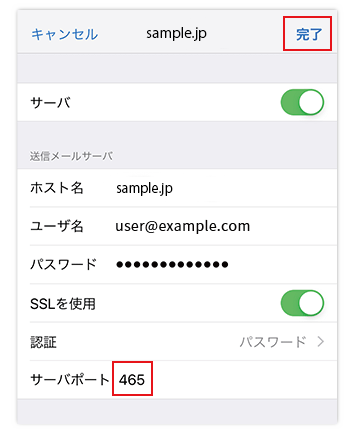
サーバーポートが「465」になっていない場合は、変更してから「完了」を押してください。

