Macメール(OS X、overSSL設定) の設定方法
1 . メーラーを起動
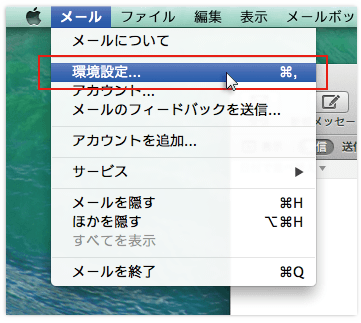
画面上部の「メール」へ進み、「環境設定」をクリックしてください。
2 .「アカウント」を選択
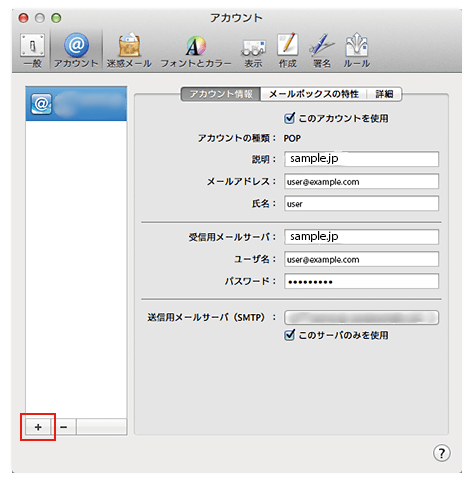
「アカウント」をクリックし、画面左下の「+」を選択してください。
3 .「その他のメールアカウントを追加...」を選択
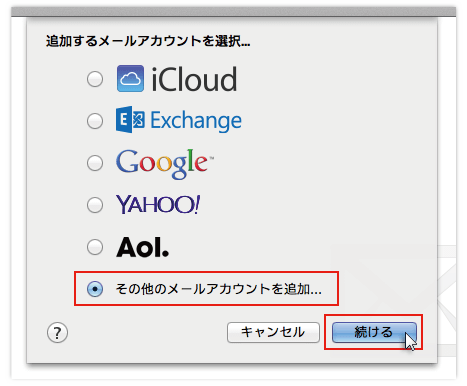
「その他のメールアカウントを追加...」を選択し、「続ける」をクリックしてください。
4 . メールアドレスとパスワードを入力
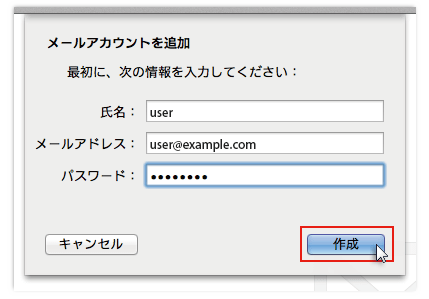
追加設定希望のメールアドレス、メールアドレス作成時に設定したパスワードを入力し、「作成」をクリックしてください。
メールアカウントを追加
| メールアドレス | メールアドレス(@前後を含むメールアドレス) |
|---|---|
| パスワード | メールアドレス作成時に設定したパスワード |
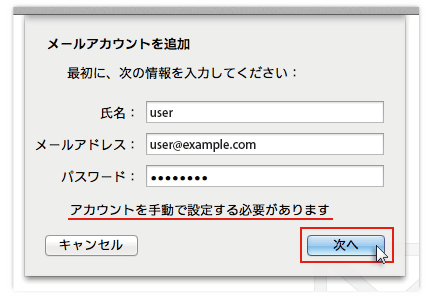
クリック後、“アカウントを手動で設定する必要があります”と表示されましたら「次へ」をクリックしてください。
5 . 受信メールサーバの情報を入力
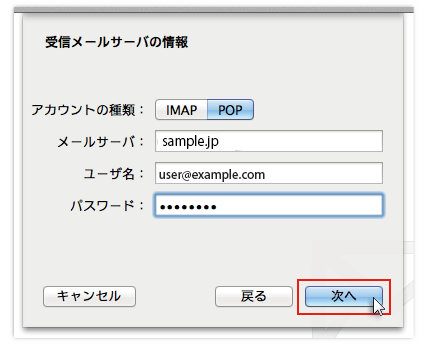
参考に情報を入力をし「次へ」をクリックしてください。
受信メールサーバの情報
| アカウントの種類 | POP もしくは IMAP(※任意) |
|---|---|
| メールサーバ | 設定完了メールに記載されている「メールサーバー」を入力してください。
※サーバーパネル内「サーバー情報」に記載の“ホスト名”と同一です。 例)sample.jp |
| ユーザー名 | メールアドレスに入力したものと同じメールアドレス |
| パスワード | メールアドレス作成時に設定したパスワード |
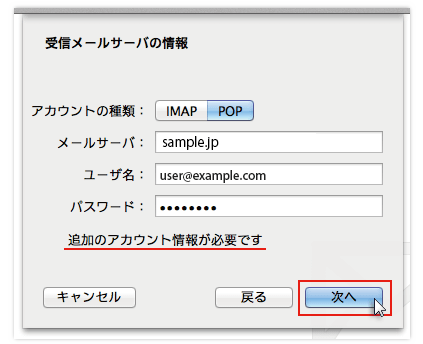
「追加のアカウント情報が必要です」と表示された場合は「次へ」をクリックします。
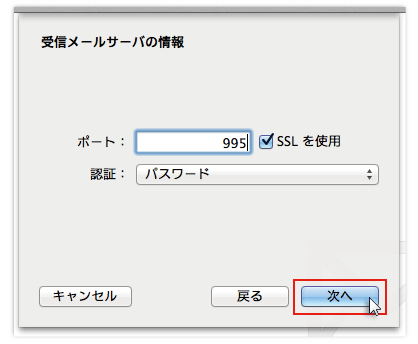
参考に情報を入力をしてください。
受信メールサーバーの情報
| ポート | POP:995 IMAP:993 |
|---|---|
| SSLを使用 | チェックを【入れる】 |
| 認証 | パスワード |
6 . 送信メールサーバの情報を入力
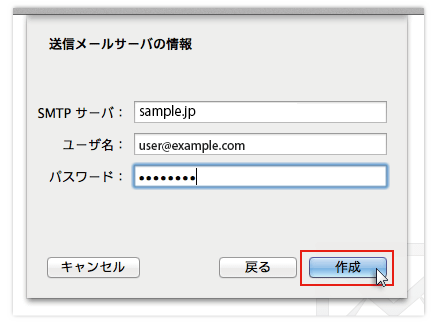
参考に情報を入力をし「作成」をクリックしてください。
送信メールサーバの情報
| SMTPサーバ | 設定完了メールに記載されている「メールサーバー」を入力してください。
※サーバーパネル内「サーバー情報」に記載の“ホスト名”と同一です。 例)sample.jp |
|---|---|
| ユーザー名 | メールアドレスに入力したものと同じメールアドレス |
| パスワード | メールアドレス作成時に設定したパスワード |
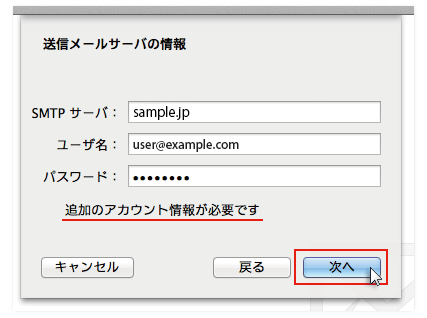
「追加のアカウント情報が必要です」と表示された場合は「次へ」をクリックします。
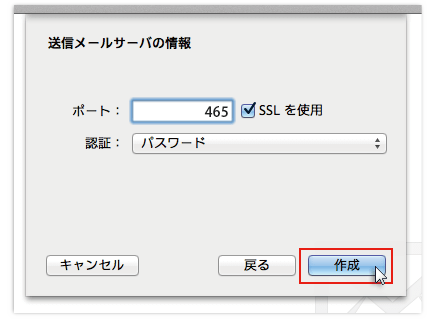
参考に情報を入力をしてください。
送信メールサーバーの情報
| ポート | 465 |
|---|---|
| SSLを使用 | チェックを【入れる】 |
| 認証 | パスワード |
情報入力後、作成ボタンを押せば設定完了です。
SMTP認証設定方法
1 . 画面上部「メール」の「環境設定」をクリック
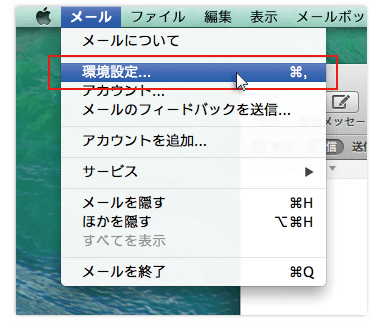
画面上部「メール」の「環境設定」をクリックします。
2.メールアカウントを選択し、「アカウント情報」から「SMTPサーバリストを編集…」を選択
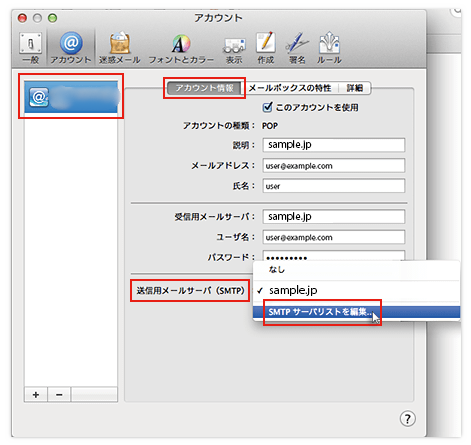
メールアカウントを選択し、「アカウント情報」をクリックします。
「送信用メールサーバ(SMTP)」のプルダウンから「SMTPサーバーリストを編集...」を選択します。
3 . 認証方法を確認し、「OK」をクリック
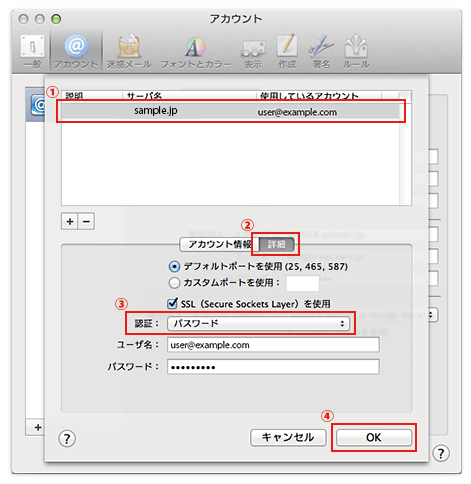
メールアカウントに利用しているメールサーバを選択し、「詳細」をクリックします。
認証項目のプルダウンで「パスワード」を選択し、ユーザー名とパスワードを入力して「OK」をクリックしてください。
アカウント
| ユーザー名 | メールアドレス |
|---|---|
| パスワード | メールアドレス作成時に設定したパスワード |

