Microsoft Outlook 2010 アカウントの設定方法(overSSL設定)
1 . 起動時の操作
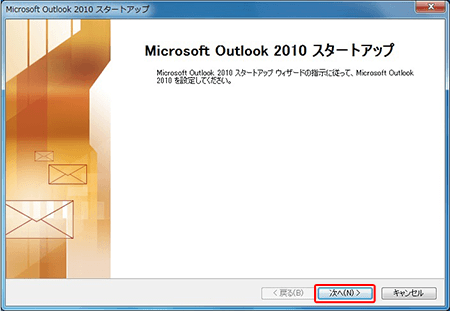
「Microsoft Outlook 2010スタートアップ」が表示される場合。
最初の画面で「次へ(N)」をクリックします。
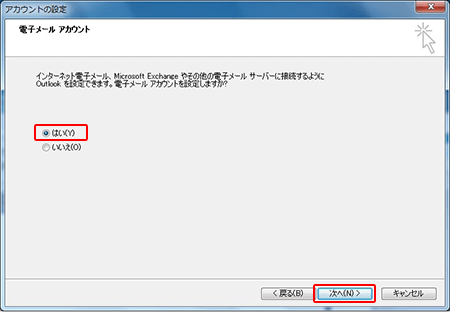
「電子メールアカウント」画面で「はい(Y)」をお選びいただき、「次へ(N)」をクリックします。
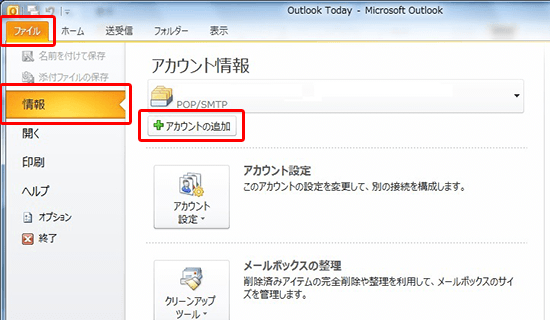
「Microsoft Outlook 2010スタートアップ」が表示されない場合
「ファイル」タブの「情報」にある「アカウントの追加」をクリックします。
2 . 設定方法の選択
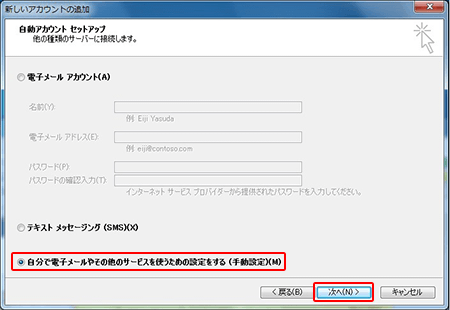
「自分で電子メールやその他のサービスを使うための設定をする(手動設定)」を選択し、「次へ(N)」をクリックします。
3 . サービスの選択
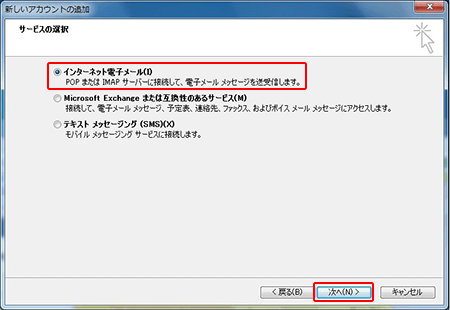
4 . 情報の入力
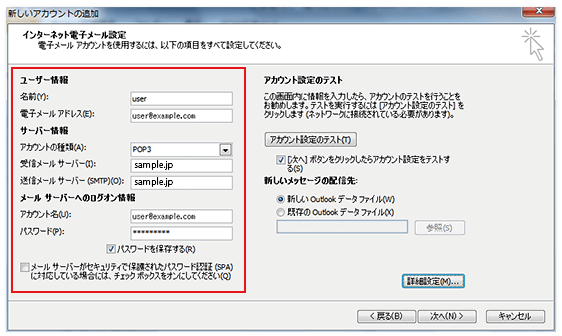
下記を参考に情報を入力してください。
ユーザー情報
| 名前(Y) | 任意(差出人として受信者に表示される名前になります) |
|---|---|
| 電子メールアドレス(E) | メールアドレス(@前後を含むメールアドレス) |
サーバー情報
| アカウントの種類(A) | POP3 もしくは IMAP(※任意) |
|---|---|
| 受信メールサーバー (I) 送信メールサーバー(SMTP)(O) |
設定完了メールに記載されている「メールサーバー」を入力してください。
※サーバーパネル内「サーバー情報」に記載の“ホスト名”と同一です。 例)sample.jp |
メール サーバーへのログオン情報
| アカウント名(U) | 電子メールアドレス(E)に入力したものと同じメールアドレス |
|---|---|
| パスワード(P) | メールアカウント作成時に設定したパスワード |
| パスワードを保存する(R) | チェックします(※任意) |
| メールサーバーがセキュリティで保護されたパスワード認証(SPA)に対応している場合には、チェック ボックスをオンにしてください(Q) | チェック【なし】 |
5 . 詳細設定
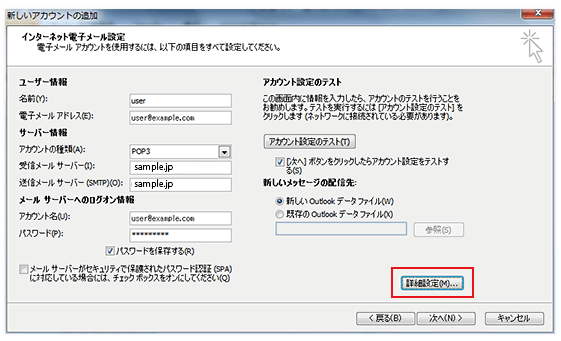
情報の入力が完了したら、「詳細設定」をクリックします。
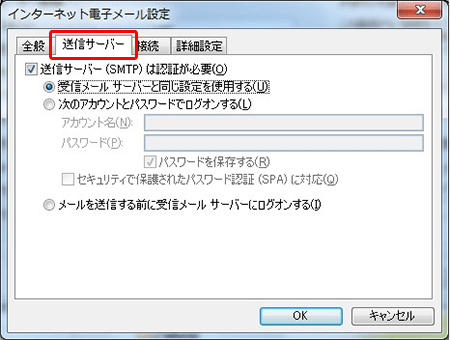
「インターネット電子メール設定」画面の「送信サーバー」タブに進みます。
「送信サーバー(SMTP)は認証が必要(O)」にチェックを入れ、「受信メールサーバーと同じ設定を使用する(U)」をクリックしてください。

「インターネット電子メール設定」画面の「詳細設定」タブに進みます。
下記を参考に情報を入力後、「OK」のボタンを押して「インターネット電子メール設定」画面へ戻ります。
サーバーのポート番号
| 受信サーバー(POP3)(I) | 995 ※IMAPの場合は993 |
|---|---|
| このサーバーは暗号化された接続(SSL)が必要 | チェックを【入れる】 |
| 送信サーバー(SMTP)(O) | 465 |
| 使用する暗号化接続の種類 (C) | 【SSL】を選択 |
※お客様の環境によっては使用する暗号化接続の種類を【SSL】ではなく【TLS】とする必要があります。
6 . アカウント設定のテスト
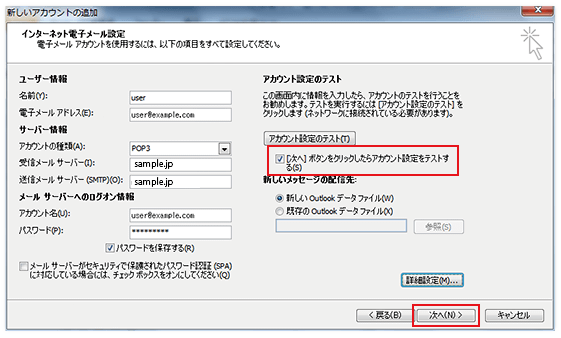
「インターネット電子メール設定」画面で「[次へ]ボタンをクリックしたらアカウント設定をテストする(S)」にチェックを入れ、「次へ(N)」をクリックします。すると、アカウント設定のテストが開始されます。
7 . 設定完了
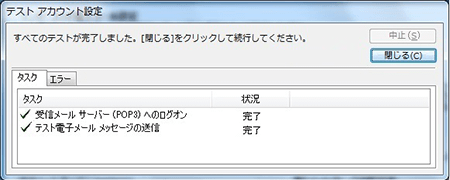
各タスクについて、状況に「完了」と表示されれば設定は完了です。
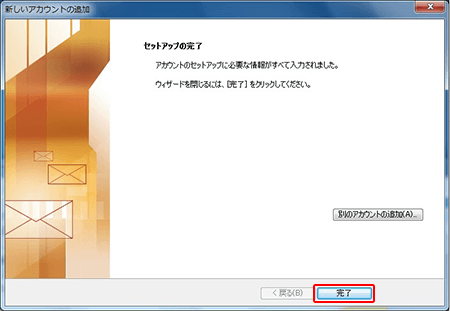
テストアカウント設定画面の「閉じる(C)」をクリックし、アカウント設定を「完了」してください。
SMTP認証設定方法
1 .「ホーム」よりメールアカウントを右クリックし、「アカウントのプロパティ(A)」を選択
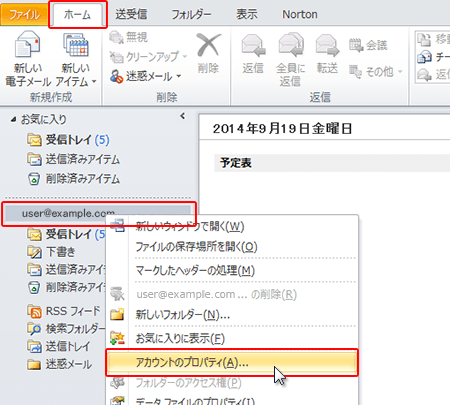
1.「ホーム」よりメールアカウントを右クリックし、「アカウントのプロパティ(A)」を選択します。
2 .「アカウント設定」をクリック
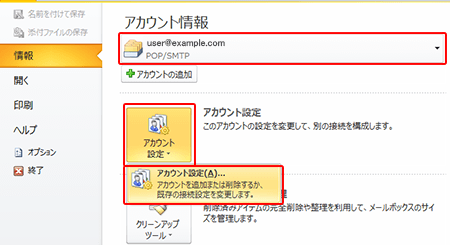
画面上部の「アカウント情報」が当該のメールアカウントになっていることを確認し、「アカウント設定」の中の「アカウント設定(A)」をクリックします。
3 .「電子メール」タブからメールアカウントを選択し、「変更」をクリック
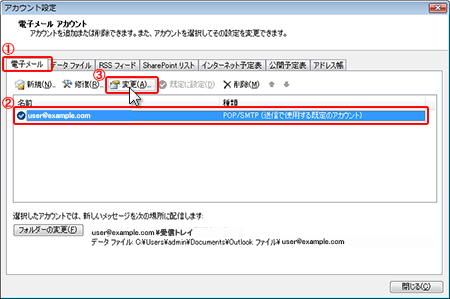
3.「電子メール」タブからメールアカウントを選択し、「変更」をクリックします。
4 .「詳細設定(M)」をクリック
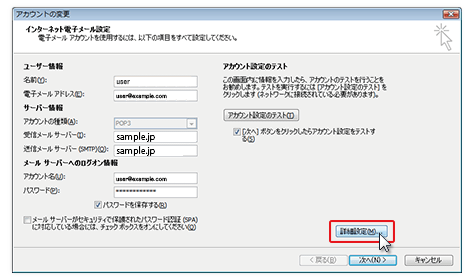
「詳細設定(M)」をクリックします。
5 .「送信サーバー」タブを確認し、「OK」をクリック
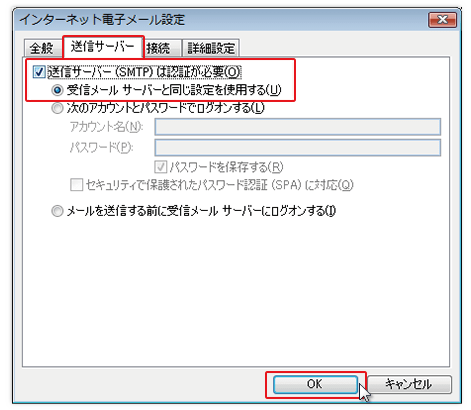
「送信サーバー」タブにある「送信サーバー(SMTP)は認証が必要」と、「受信メールサーバーと同じ設定を使用する」の箇所にチェックを入れ、画面下部の「OK」をクリックします。

