Outlook for Windows / Outlook (new) アカウントの設定方法
1 . Outlookを起動
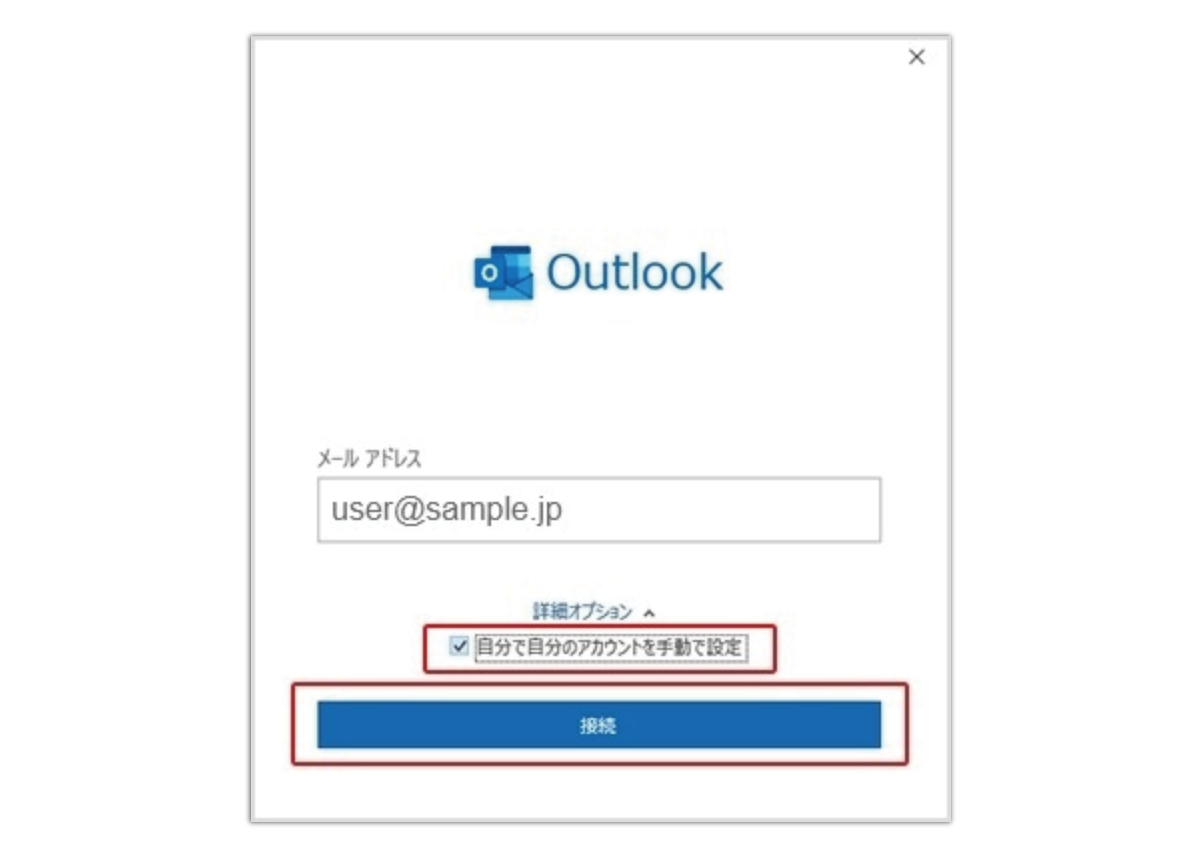
初めてOutlookを利用する場合
メールアドレスを入力し、「詳細オプション」をクリック。
「自分で自分のアカウントを手動で設定」にチェックを入れ、接続ボタンを押してください。
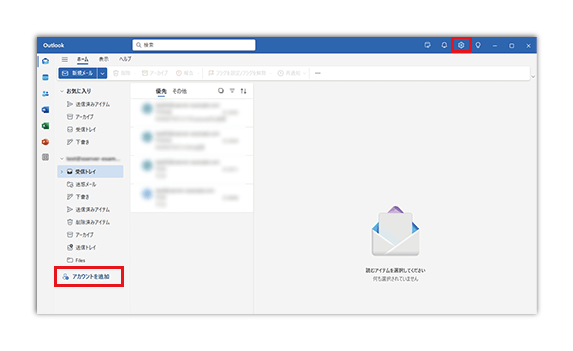
すでにOutlookを利用中の場合
左下の「アカウント追加」、または右上の設定アイコンをクリックしアカウントを追加してください。
2 . メールアドレスを入力し「続行」をクリック
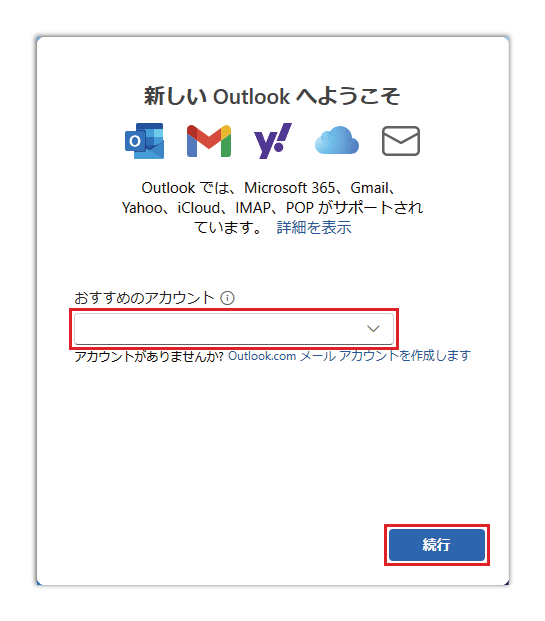
メールアドレスを入力し、続行ボタンを押してください。
3 .「プロバイダーを選択」をクリックし、IMAPまたはPOPを選択
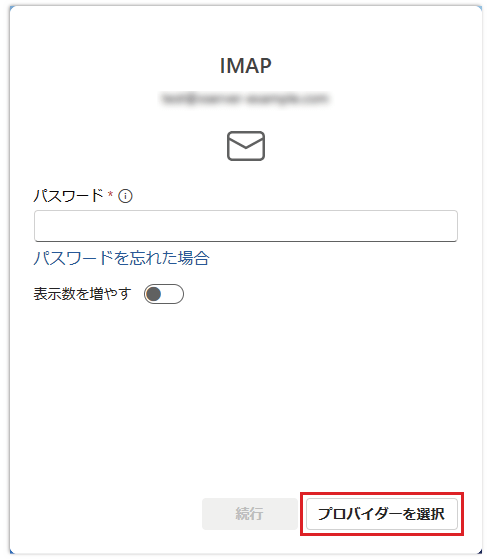
画面右下にある「プロバイダーを選択」をクリックします。
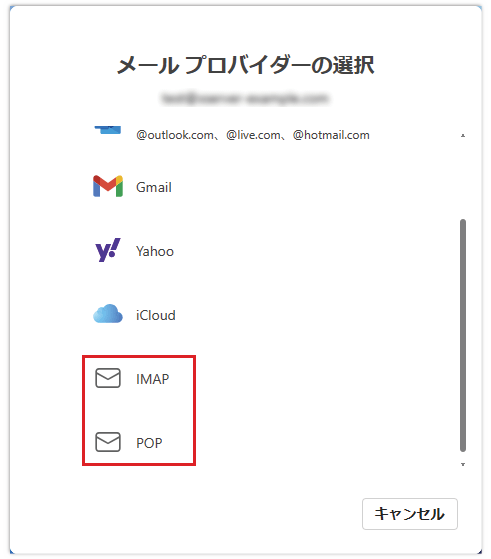
IMAPまたはPOPを選択してください。
4.設定情報を入力し「続行」をクリック
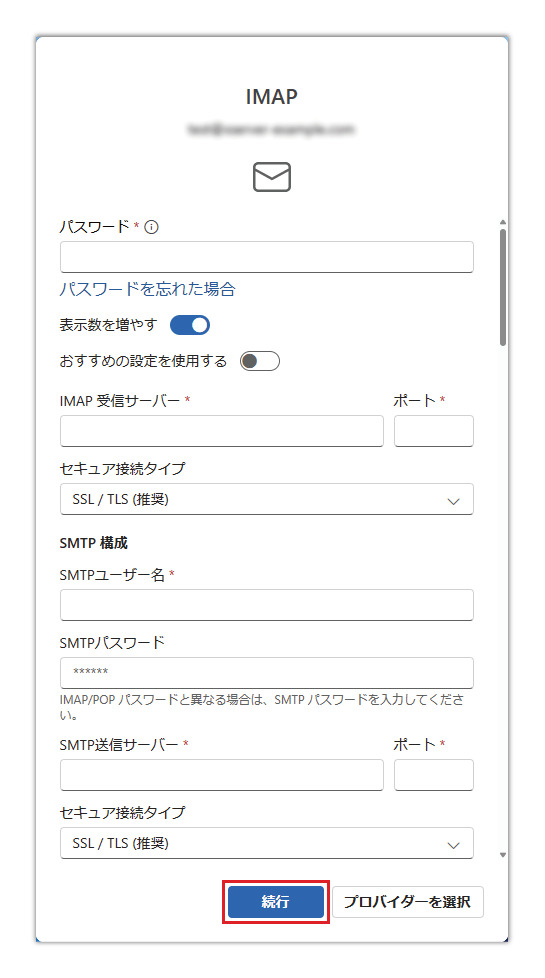
4.設定情報を入力し「続行」をクリック
設定内容
| パスワード | メールパスワード |
|---|---|
| 表示数を増やす | ON |
| おすすめの設定を使用する | OFF |
| IMAP/POP 受信サーバー | 設定完了メールに記載されている「メールサーバー」を入力してください。 ※サーバーパネル内「サーバー情報」に記載の“ホスト名”と同一です。 例)sample.jp |
| ポート | IMAP:993 / POP:995 |
| セキュア接続タイプ | SSL/TLS (推奨) |
| SMTPユーザー名 | アカウント追加をしているメールアドレス |
| SMTPパスワード | 入力不要 |
| SMTP送信サーバー | 設定完了メールに記載されている「メールサーバー」を入力してください。 ※サーバーパネル内「サーバー情報」に記載の“ホスト名”と同一です。 例)sample.jp |
| ポート | 465 |
| セキュア接続タイプ | SSL/TLS (推奨) |
5 .「続行」をクリック
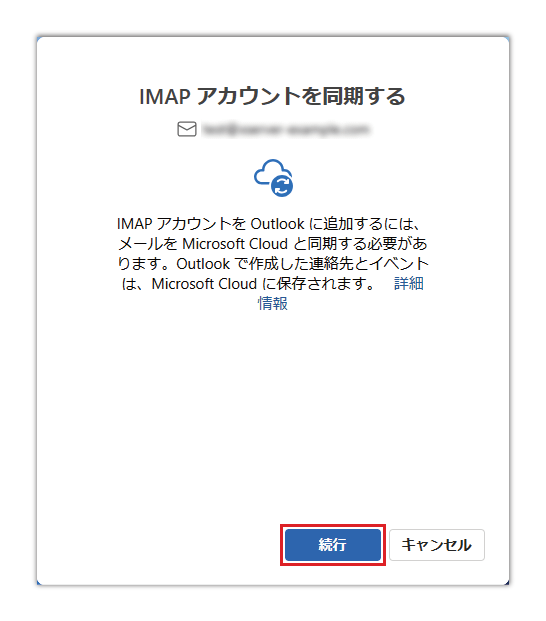
「続行」をクリックします。
6 . 内容を確認し設定を完了する
各画面の内容を確認し、各種設定を行ってください。
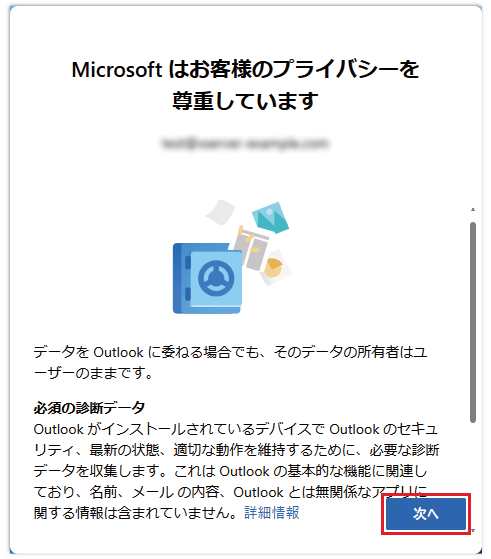
1 . 「次へ」をクリック
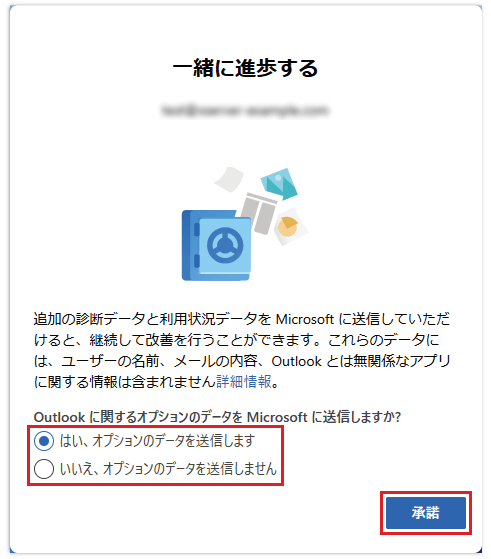
2 . 「はい、オプションのデータを送信します」を選択
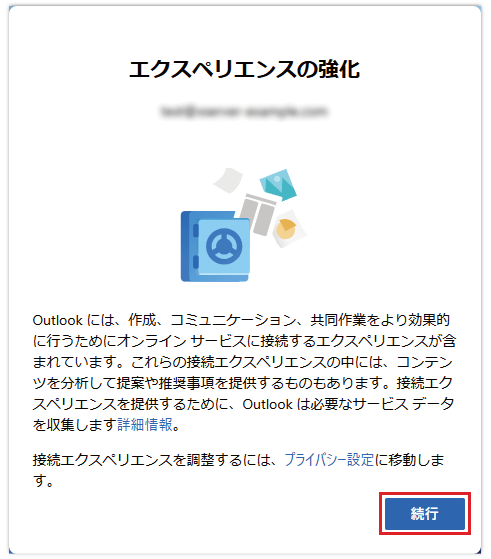
3 . 「続行」をクリック
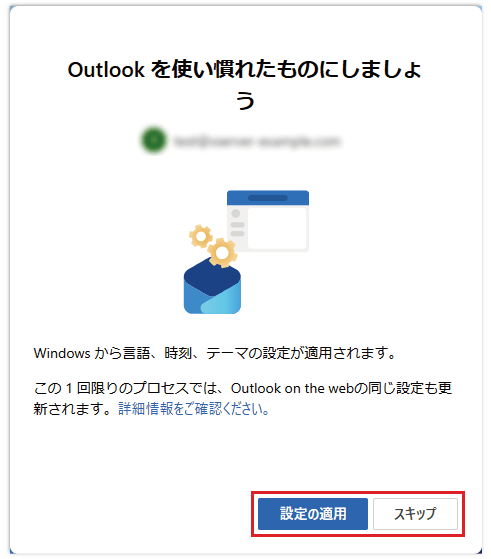
4 . 「設定の適用」「スキップ」どちらかをクリック
7 . アカウント追加完了
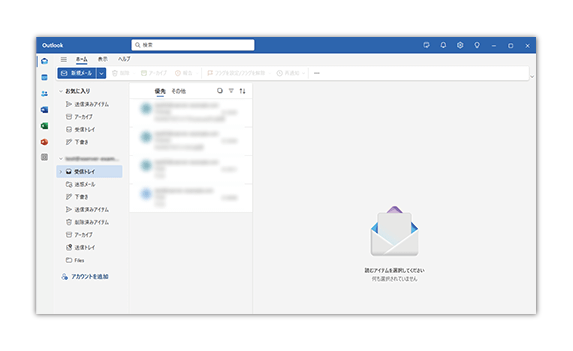
設定が完了したらホーム画面が起動します。
アカウント設定の確認・修正
1 . 設定アイコンをクリック
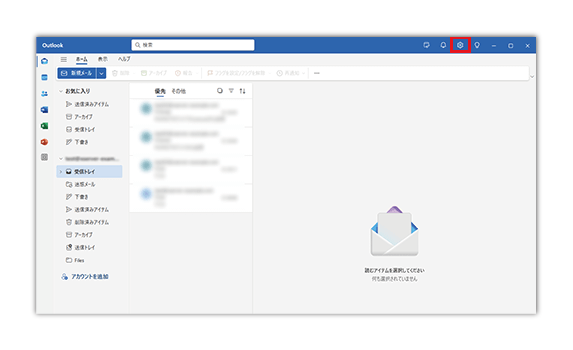
画面上部にある設定アイコンをクリックします。
2 . 対象メールアドレスの「管理」をクリック
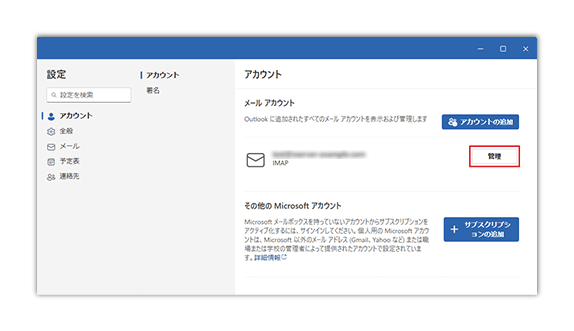
「アカウント」のメニュー内にある、対象メールアドレスの「管理」をクリックします。
3 . 設定内容を確認する
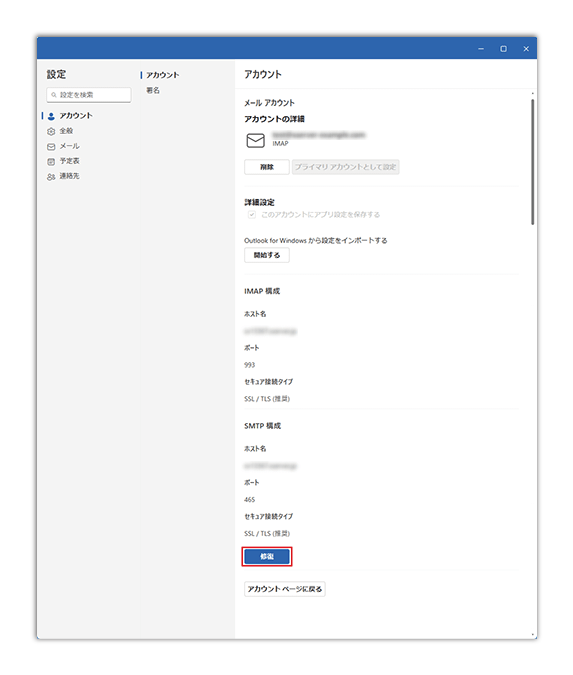
この画面で対象メールアドレスの設定内容を確認することが可能です。設定内容に誤りがある場合は「修復」をクリックします。
4 . 設定内容を修正する
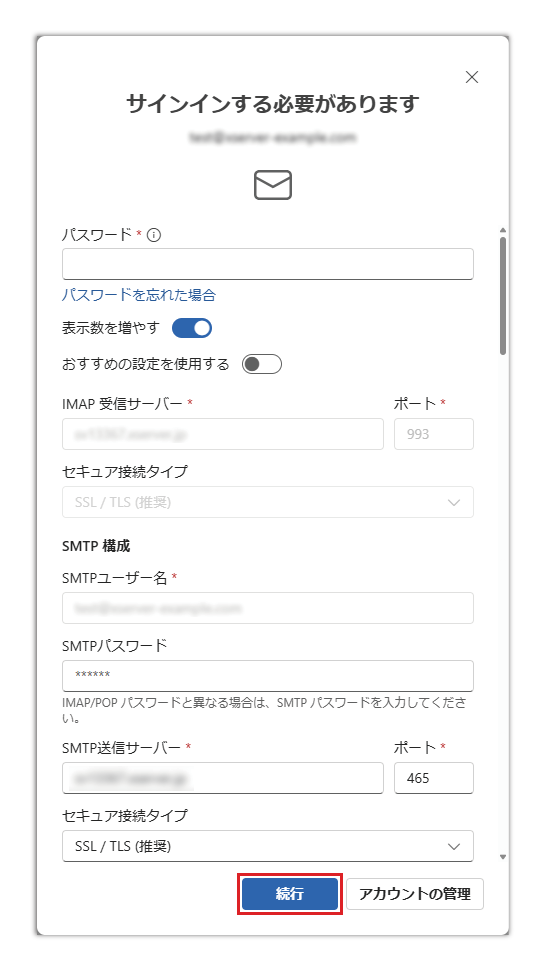
設定内容を修正し、「続行」をクリックすると修正完了です。
※IMAP/POPサーバーやSMTPユーザー名の設定は変更できません
こちらの入力に誤りがある場合は、アカウントを削除し追加をやり
直してください。
設定内容
| パスワード | メールパスワード |
|---|---|
| 表示数を増やす | ON |
| おすすめの設定を使用する | OFF |
| IMAP/POP 受信サーバー | 変更不可 |
| ポート | 変更不可 |
| セキュア接続タイプ | 変更不可 |
| SMTPユーザー名 | 変更不可 |
| SMTPパスワード | 入力不要 |
| SMTP送信サーバー | 設定完了メールに記載されている「メールサーバー」を入力してください。 ※サーバーパネル内「サーバー情報」に記載の“ホスト名”と同一です。 例)sample.jp |
| ポート | 465 |
| セキュア接続タイプ | SSL/TLS (推奨) |
Outlookの言語設定を変更する
1 . 設定アイコンをクリック
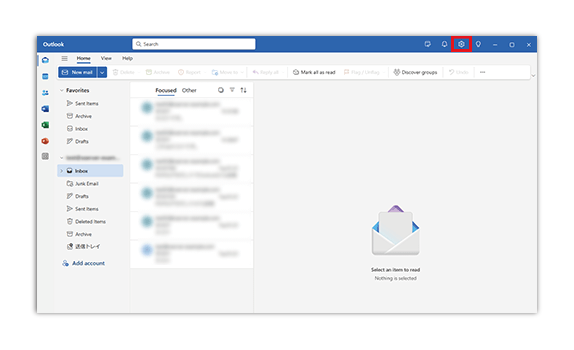
画面上部にある設定アイコンをクリックします。
2 .「General」をクリック
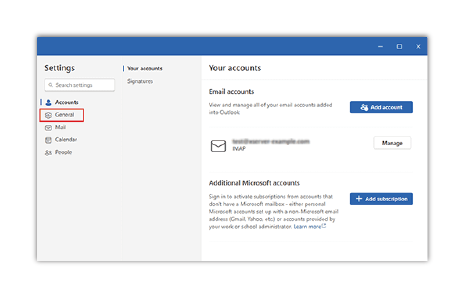
「General」をクリックします。
3 .「Language and time」の「Language」をクリック
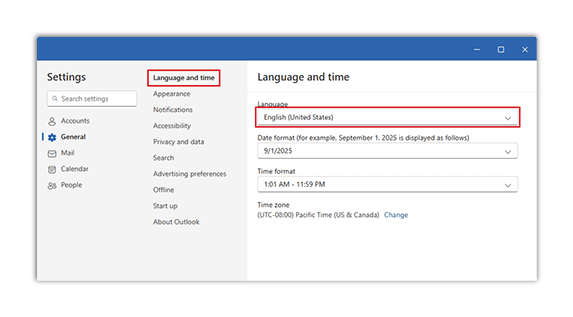
「Language and time」の「Language」をクリックします。
4 .「日本語 (日本)」をクリック
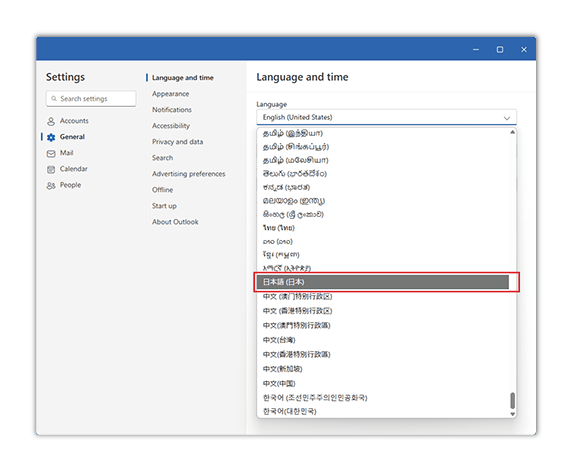
「日本語 (日本)」をクリックします。
5 .「Save」をクリック
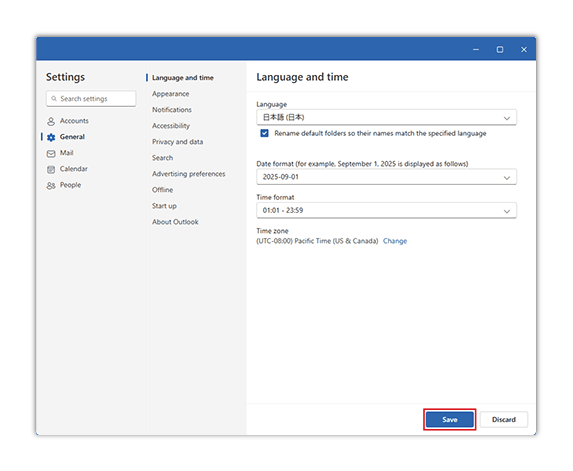
「Save」をクリックすると言語設定変更完了です。

