Mozilla Thunderbird Ver.31以降 アカウントの設定方法
(overSSL設定)
1.新しいアカウント作成
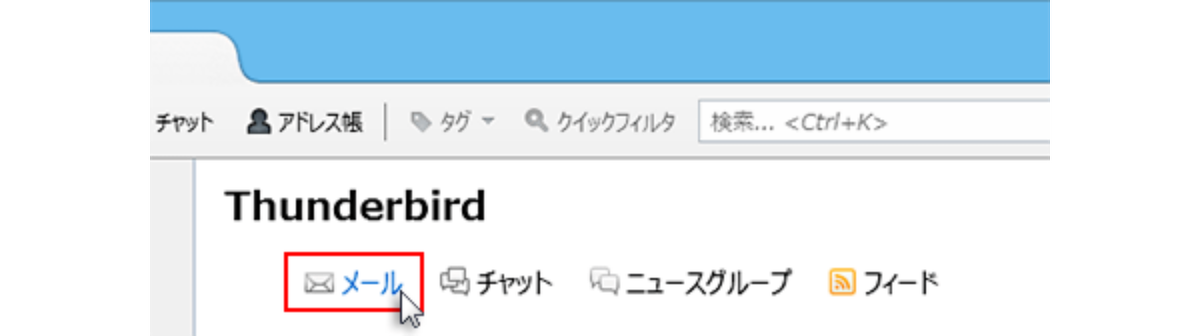
「アカウント」にある「新しいアカウント作成」の「メール」をクリックします。
2.メールアカウントを設定する
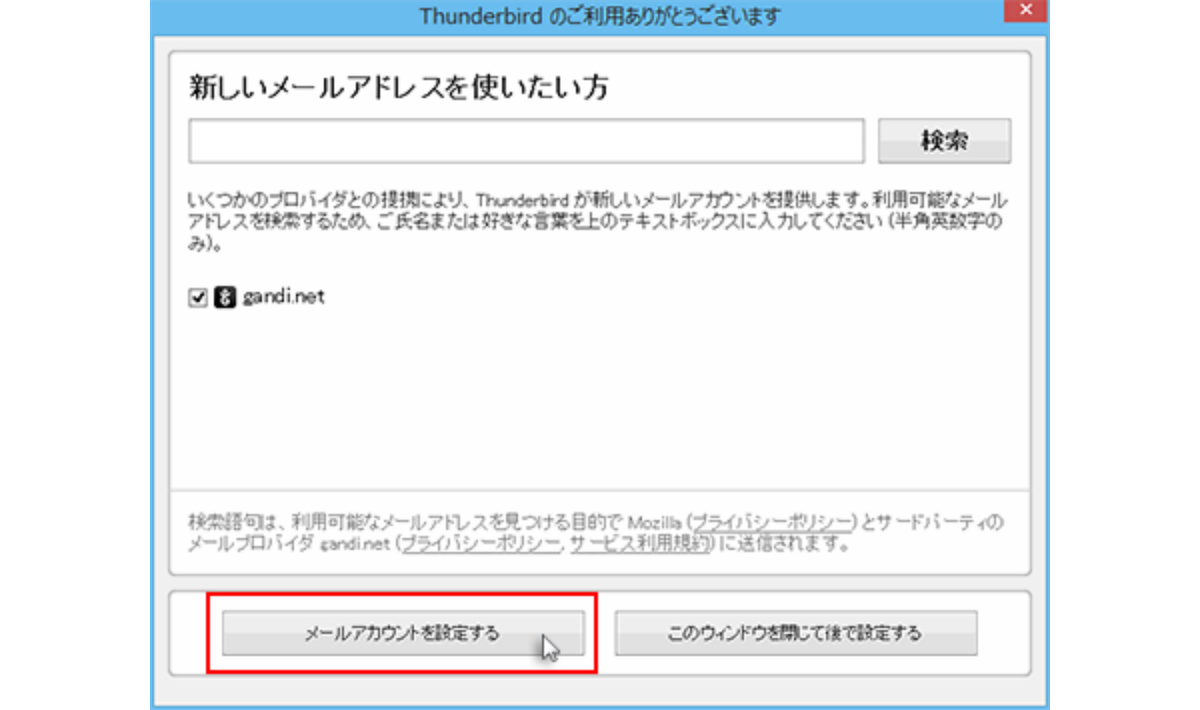
画面左下の「メールアカウントを設定する」をクリックします。
3.名前・メールアドレス・パスワードを入力
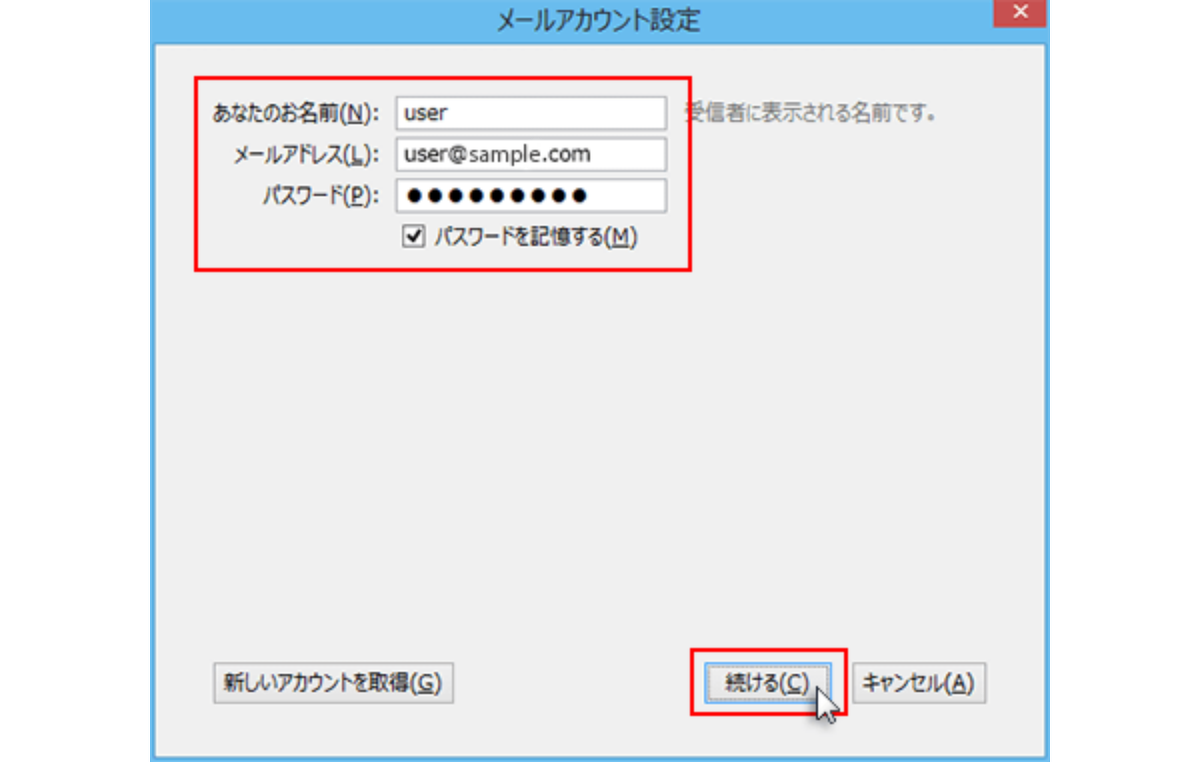
メールアカウント設定ウィンドウが表示されますので、[あなたのお名前][メールアドレス][パスワード]を入力し[パスワードを記憶する]にチェックを入れ「続ける」をクリックします。
メールアカウント設定
| あなたのお名前 | ※任意の文字列 |
|---|---|
| メールアドレス | メールアドレス(@前後を含むメールアドレス) |
| パスワード | メールアドレス作成時に設定したパスワード |
4.「手動設定」をクリック
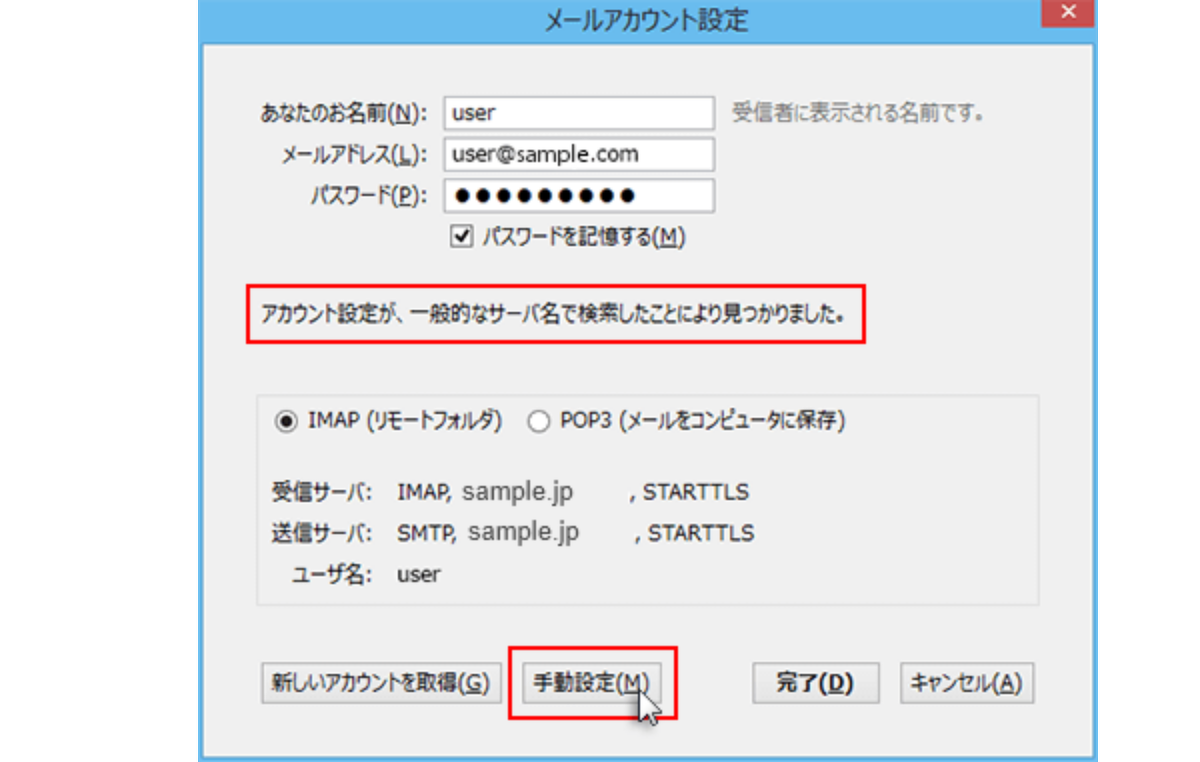
メールアカウント設定ウィンドウにて「アカウント設定が、一般的なサーバ名で検索したことにより見つかりました。」と表示されますので、ウィンドウ左下の「手動設定」をクリックします。
5.情報を入力
受信サーバ
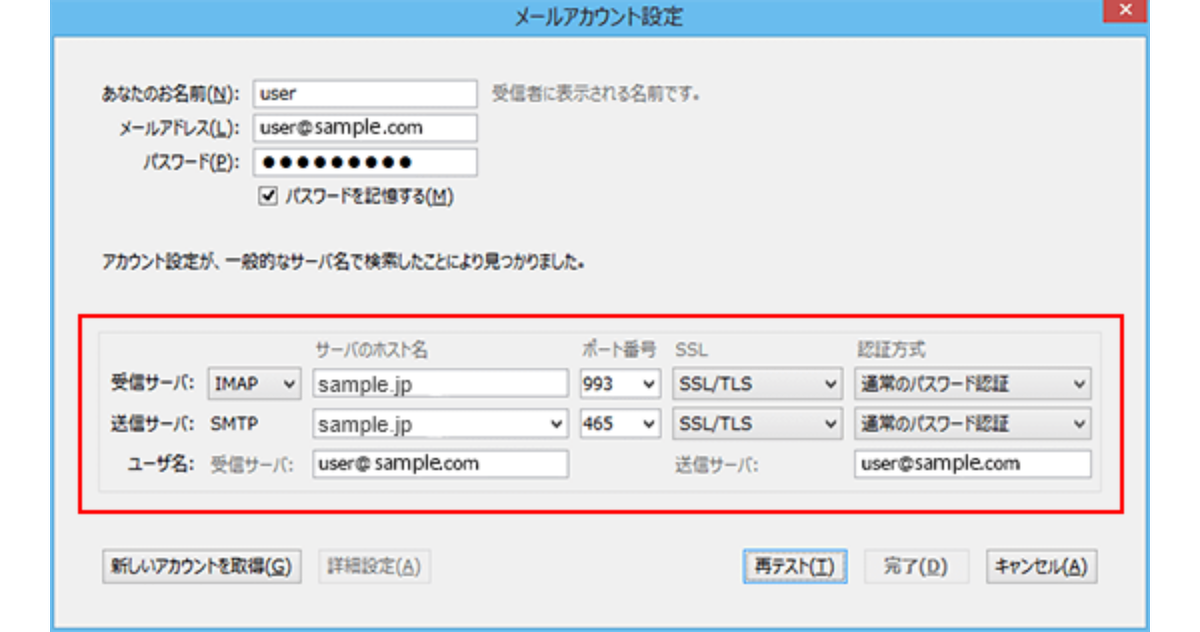
受信サーバ・送信サーバ情報を入力するウィンドウが表示されますので、下記を参考に情報を入力します。
| サーバの種類 | POP3 もしくは IMAP |
|---|---|
| ホスト名 | 設定完了メールに記載されている「メールサーバー」を入力してください。 ※サーバーパネル内「サーバー情報」に記載の“ホスト名”と同一です。例)sample.jp |
| ポート番号 | 995 ※IMAPの場合は993 |
| SSL | SSL/TLS |
| 認証方式 | 通常のパスワード認証 |
送信サーバ
| ホスト名 | 設定完了メールに記載されている「メールサーバー」を入力してください。 ※サーバーパネル内「サーバー情報」に記載の“ホスト名”と同一です。例)sample.jp |
|---|---|
| ポート番号 | 465 |
| SSL | SSL/TLS |
| 認証方式 | 通常のパスワード認証 |
| ユーザー名 | メールアドレス(@以降も含みます) |
|---|
ユーザー名
6.「再テスト」をクリック
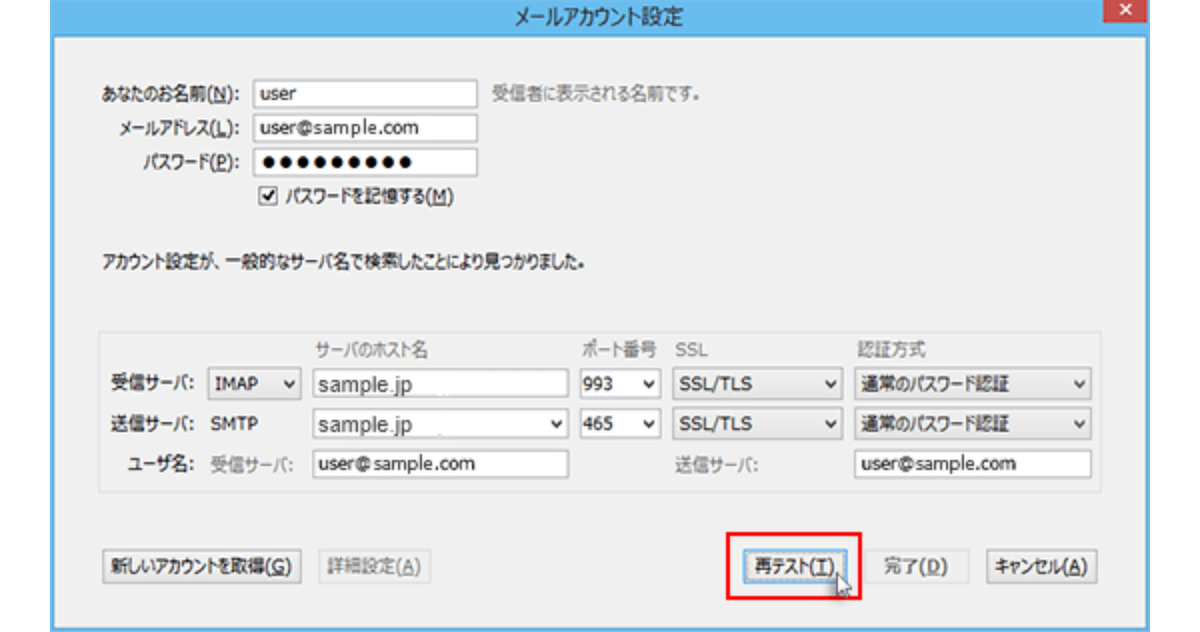
ポート番号など、入力項目の内容を今一度ご確認の上、問題がなければ画面右下の「再テスト」をクリックします。
7.「完了」をクリック
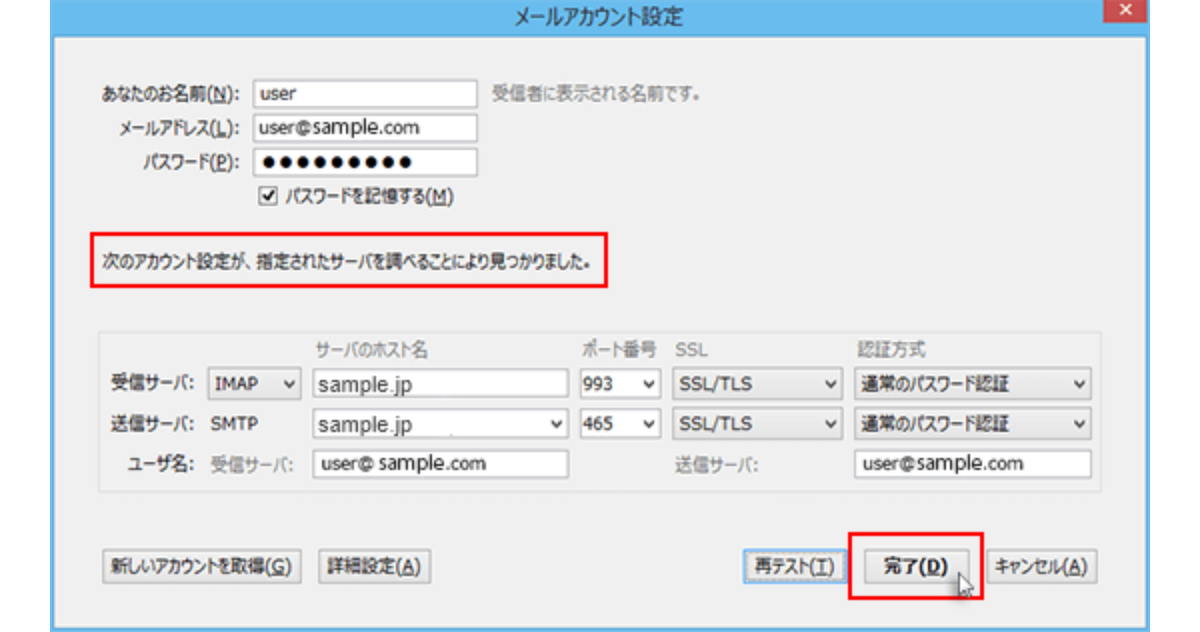
「次のアカウント設定が、指定されたサーバを調べることにより見つかりました。」の表示を確認し、 画面右下の「完了」をクリックしてください。
SMTP認証設定方法
1.メールアカウントを右クリック
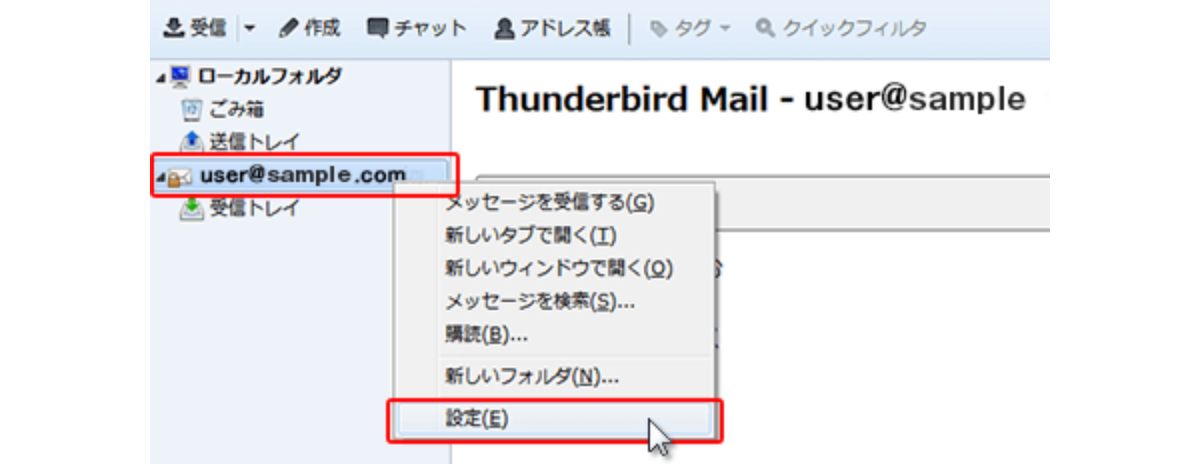
メールアカウントを右クリックし、「設定(E)」を選択してください。
2.「送信(SMTP)サーバ」をクリック
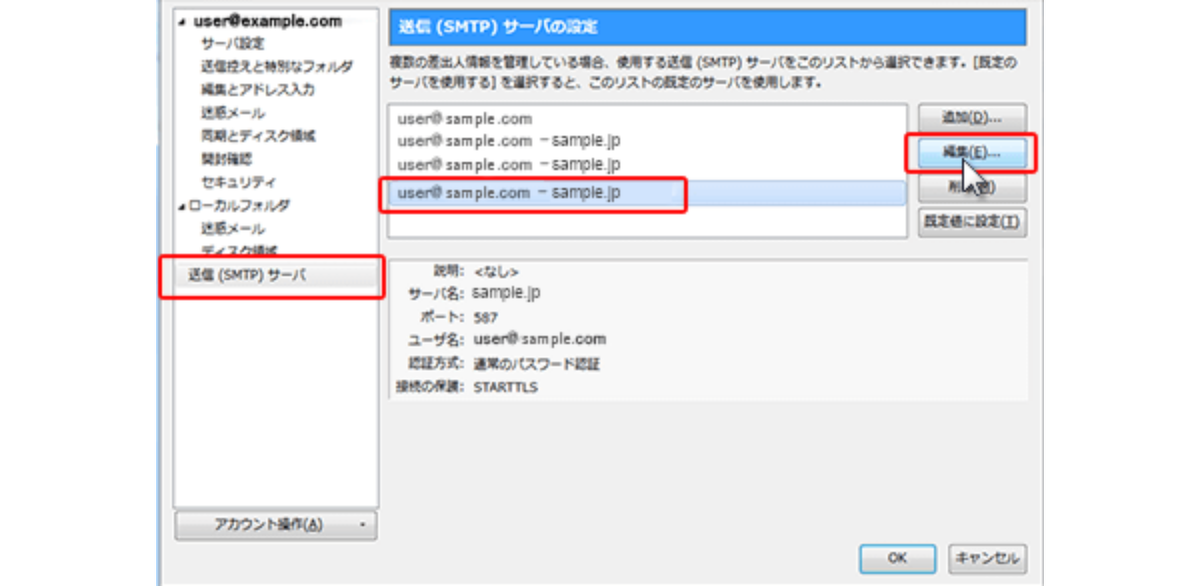
アカウント設定が表示されます。「送信(SMTP)サーバ」をクリックし、該当のメールアカウントに利用している サーバーを選択後、「編集(E)」をクリックします。
3.「セキュリティと認証」を確認
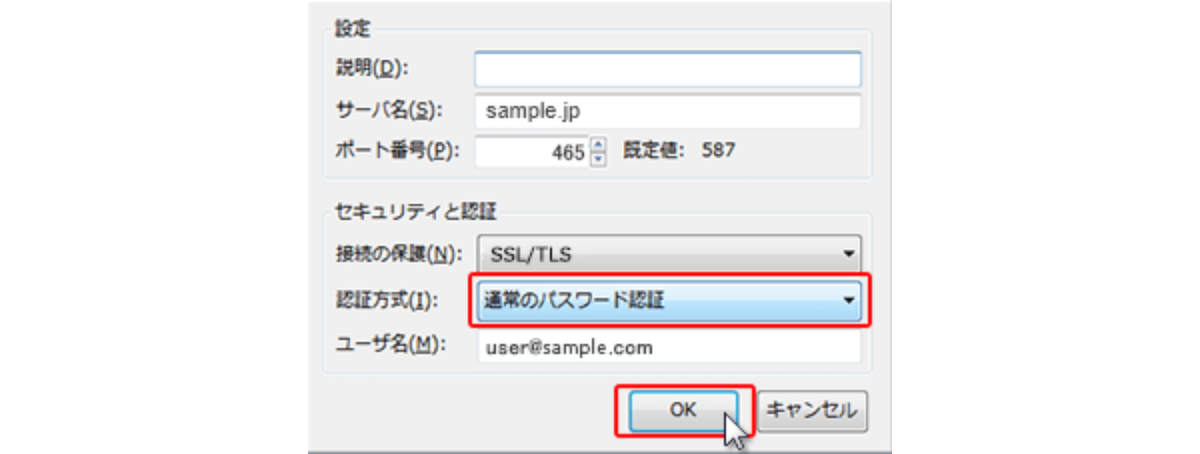
「認証方式(I)」の項目の「通常のパスワード認証」を選択し、「OK」をクリックします。

