Windows8 メールアプリでの設定方法
Windows 8のメールアプリの受信形式は、IMAPのみに対応しています。
受信形式をPOPで利用したい場合は、他のメールソフトをご用意ください。
メールアプリに設定するメールアドレスが、Microsoftアカウントと異なる場合は、以下のマニュアルをご参照ください。
起動時の操作
| メールアドレス | Microsoft アカウントで登録したメールアドレス |
|---|---|
| パスワード | Microsoft アカウントで登録したパスワード |
※Microsoft アカウントの追加が未登録の場合は“Microsoft アカウントを新規登録”にて事前に登録が必要です。
メールアカウントを初めて追加設定する場合
1.アカウントを追加
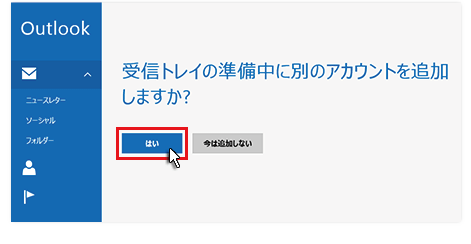
「受信トレイの準備中に別のアカウントを追加しますか?」の『はい』をクリックしてください。
2 .「その他のアカウント」をクリック
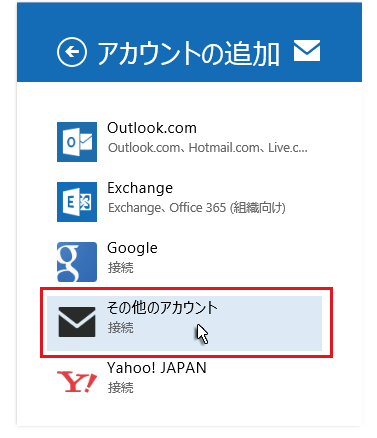
「その他のアカウント」をクリックします。
3 . IMAPを選択
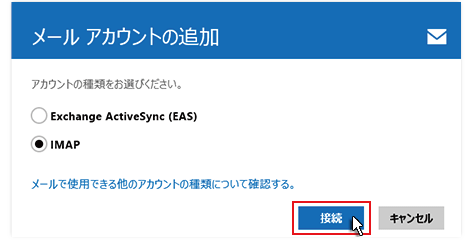
「IMAP」を選択し、『接続』をクリックしてください。
4 . メールアドレスとパスワードを入力
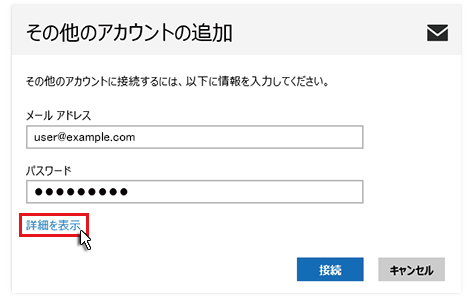
追加設定希望のメールアドレス、メールアドレス作成時に設定したパスワードを入力し、「詳細を表示」をクリックしてください。
5 . 情報の入力
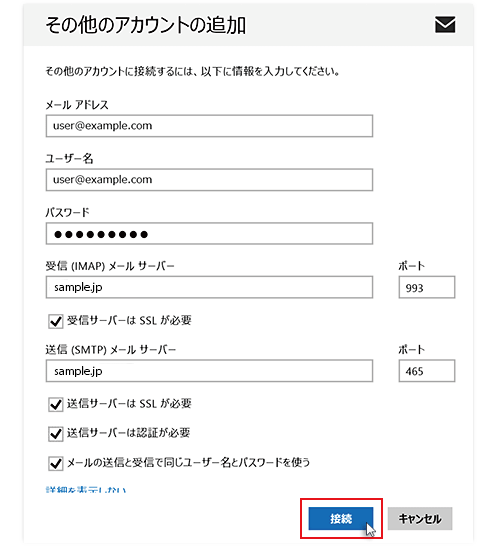
参考に情報を入力し、「接続」をクリックしてください。
その他のアカウントの追加
| メールアドレス | メールアドレス(@前後を含むメールアドレス) |
|---|---|
| ユーザー名 | メールアドレス に入力したものと同じメールアドレス |
| パスワード | メールアドレス作成時に設定したパスワード |
受信サーバー情報
| 受信(IMAP)メールサーバー | 設定完了メールに記載されている「メールサーバー」を入力してください。 ※サーバーパネル内「サーバー情報」に記載の“ホスト名”と同一です。 例)sample.jp |
|---|---|
| ポート | 993 |
| 受信サーバーはSSLが必要 | チェックを【入れる】 |
送信サーバー情報
| 送信(SMTP)メールサーバー | 設定完了メールに記載されている「メールサーバー」を入力してください。 ※サーバーパネル内「サーバー情報」に記載の“ホスト名”と同一です。 例)sample.jp |
|---|---|
| ポート | 465 |
| 送信サーバーはSSLが必要 | チェックを【入れる】 |
| 送信サーバーは認証が必要 | チェックを【入れる】 |
| メールの送信と受信で同じユーザー名とパスワードを使う | チェックを【入れる】 |
以上で設定は完了です。
既にメールアカウントを追加設定されている場合
1 . アカウントを追加
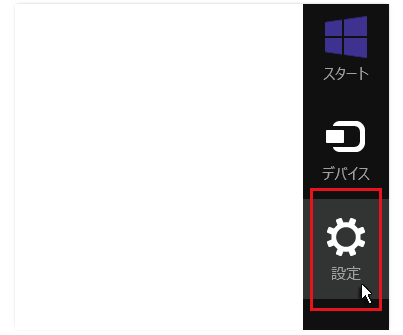
マウスポインタを画面右下に移動させ、表示されたチャーム(黒帯部分)にある「設定」をクリックしてください。
2 . 設定の中の「アカウント」をクリック
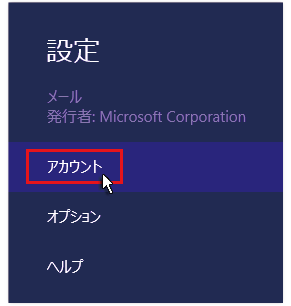
設定の中の「アカウント」をクリックします。
3 .「アカウント」の追加をクリック
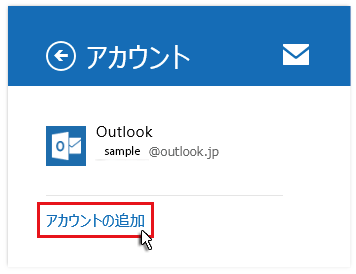
「アカウント」の追加をクリックします。
4 .「その他のアカウント」を選択
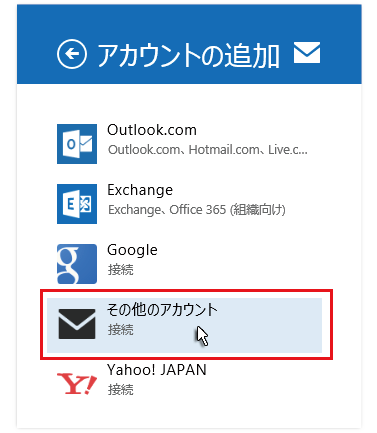
4.「その他のアカウント」を選択します。
5 . IMAPを選択
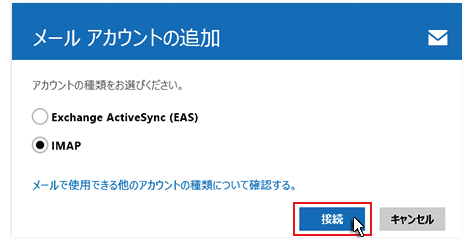
「IMAP」を選択し、『接続』をクリックしてください。
6 . メールアドレスとパスワードを入力
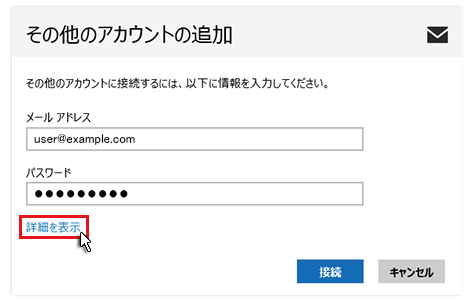
追加設定希望のメールアドレス、メールアドレス作成時に設定したパスワードを入力し、「詳細を表示」をクリックしてください。
7 . 情報の入力
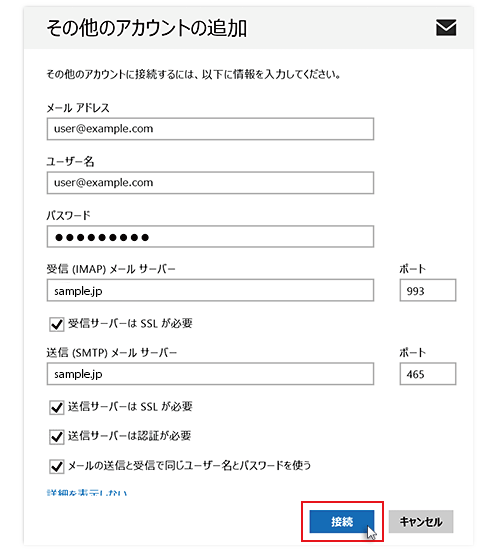
参考に情報を入力し、「接続」をクリックしてください。
その他のアカウントの追加
| メールアドレス | メールアドレス(@前後を含むメールアドレス) |
|---|---|
| ユーザー名 | メールアドレス に入力したものと同じメールアドレス |
| パスワード | メールアドレス作成時に設定したパスワード |
受信サーバー情報
| 受信(IMAP)メールサーバー | 設定完了メールに記載されている「メールサーバー」を入力してください。 ※サーバーパネル内「サーバー情報」に記載の“ホスト名”と同一です。 例)sample.jp |
|---|---|
| ポート | 993 |
| 受信サーバーはSSLが必要 | チェックを【入れる】 |
送信サーバー情報
| 送信(SMTP)メールサーバー | 設定完了メールに記載されている「メールサーバー」を入力してください。
※サーバーパネル内「サーバー情報」に記載の“ホスト名”と同一です。 例)sample.jp |
|---|---|
| ポート | 465 |
| 送信サーバーはSSLが必要 | チェックを【入れる】 |
| 送信サーバーは認証が必要 | チェックを【入れる】 |
| メールの送信と受信で同じユーザー名とパスワードを使う | チェックを【入れる】 |
以上で設定は完了です。
SMTP認証設定方法
1 . 設定を選択
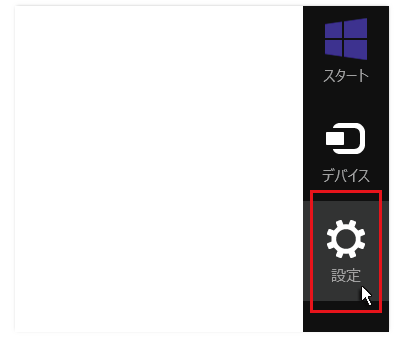
マウスポインタを画面右下に移動させ、表示されたチャーム(黒帯部分)にある「設定」をクリックします。
2 . 設定の中の「アカウント」をクリック
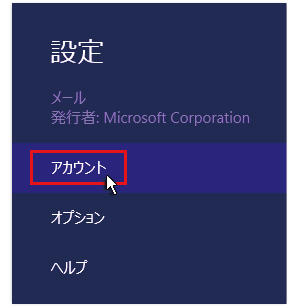
2.設定の中の「アカウント」をクリックします。
3 . アカウントよりメールアカウントを選択
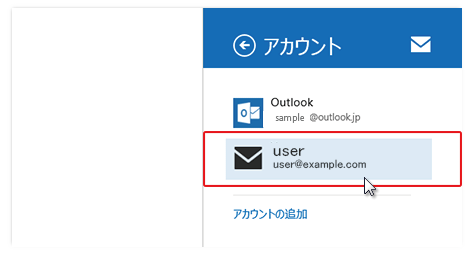
3.アカウントよりメールアカウントを選択します。
4 .「送信サーバーは認証が必要」にチェック
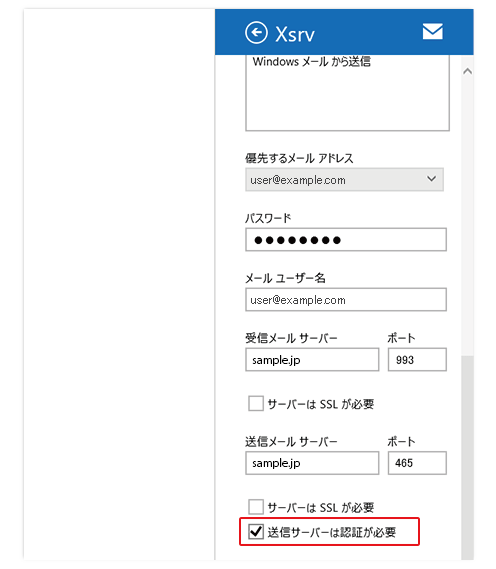
画面中部の「送信メールサーバー」項目の下にある「送信サーバーは認証が必要」にチェックを入れます。



